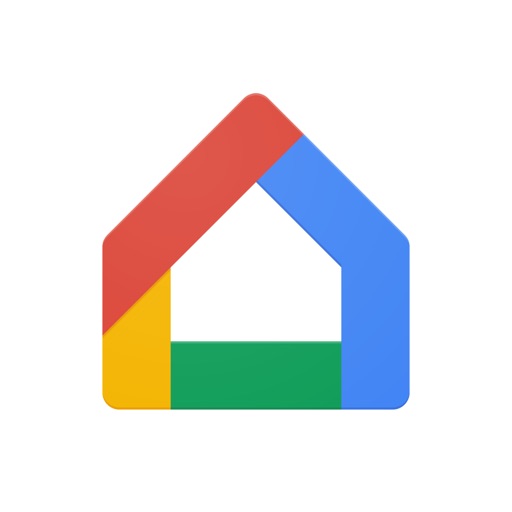結論から言ってしまうと”見れます”
今回はそんな希望を可能にするGoogleから販売されている『Chromecast』を購入しましたので外観レビューや設定方法などを”画像付き”で解説していきたいと思います。
↓「Chromecast」でできることまとめ!
Chromecastを利用する上で必要なもの
まずはChromecastを利用するために必要なものを確認しましょう。
以下の4つです。
Chromecast本体
![]()
言わずとも必ず必要なので購入してください。
実売価格で5千円以内なのでかなりコスパは良いかと思います!
テレビまたはモニター
![]()
次に映像を映し出すテレビまたはモニターが必要となります。
HDMI端子が備えられていないと繋げられないので確認しましょう。
パソコンまたはスマホ
![]()
次にChromecastにはリモコンがありませんのでChromecastを操作するためにパソコンまたはスマホが必要となります。
Chromecastの上位互換の『Chromecast with Google TV』なら音声認識可能のリモコンが付属しています。リモコンで操作がしたい方はこちらがおすすめです。
インターネット環境
当然ながらインターネット通信で映像を映すのでインターネット環境は必須です!
Chromecastは有線接続できませんのでWi-Fi環境が必須です。
Chromecastの上位互換の『Chromecast Ultra』は有線LAN接続が可能です。
Chromecastの同梱内容
Chromecastの同梱物は至ってシンプルです。
Chromecastの同梱内容
・Chromecast本体 ・ACアダプタ
・USBケーブル ・ガイド紙×2枚
Chromecastを設置する
上記の環境が全て整いましたら早速設置していきましょう!
TVにChromecastを設置する
本体とACアダプタをUSBケーブルでつなぎましょう。
ACアダプタをコンセントにさしましょう。
TVのHDMI端子にChromecastをさしましょう。
TVの入力をHDMIにする
先ほどHDMIをさした番号に合わせてテレビを入力切り替えします。
今回は入力1にさしたので入力1に切り替えます。
![]()
以上でChromecastの設置は完了です。
とっても簡単ですよね!!
スマホにGoogle Homeアプリをインストールする
HDMI入力を合わせるとTV画面に『アプリのダウンロード』と表示されるかと思います。
表示されましたらお手元のスマートフォンに「Google Home』アプリをインストールしましょう。
*初めてインストールされた方は簡単な情報入力が必要です。
Google HomeアプリとChromecastをリンクさせる
続いて先ほどダウンロードしたGoogle HomeアプリとChromecastをリンクさせます。
基本情報設定
*Googleアカウントがない場合は新規登録してください。
![]() Google Homeアプリを開き
Google Homeアプリを開き
使ってみるをタップ
使用するGoogleアカウントを選択。
使用する家を選択し次へ
デバイスの登録設定
自動でデバイスを検出してくれます。
この場合はChromecast
![]() 無事見つかりましたので次へ
無事見つかりましたので次へ
![]() TVに表示されているコードと一致していれば
TVに表示されているコードと一致していれば
はいをタップ
デバイスの登録設定
![]() 有効にするをタップ
有効にするをタップ
![]() 使う場所を選択し次へ
使う場所を選択し次へ
Wi-Fi接続設定
*必ずChromecastとスマートフォンは同じWi-Fiを使用してください。
![]() 使用するWi-Fiを選択し次へ
使用するWi-Fiを選択し次へ
![]() 接続が完了しましたら次へ
接続が完了しましたら次へ
チュートリアルと設定の完了
チュートリアルを視聴したい方はこちらで視聴してください。
いらない方はスキップをタップ
![]() チュートリアルを終了をタップ
チュートリアルを終了をタップ
![]() 設定完了です。
設定完了です。
以上で全設定が完了しましたので実際にキャストしてみましょう!
実際にキャストして使用する場合はGoogle HomeアプリからではなくYouTubeやNetflixから直接操作しますのでご注意ください。
キャストのやり方
今回は実際にNetflixをキャストしてみましょう。
直観的に操作できるほど簡単なので機械に疎い方でも簡単に操作できると思います。
![]() 右上『キャストアイコン』をタップ
右上『キャストアイコン』をタップ
![]() 接続するデバイスを選択
接続するデバイスを選択
![]() 接続解除したい場合は右上『キャストアイコン』をタップ
接続解除したい場合は右上『キャストアイコン』をタップ
接続解除をタップ
今回はNetflixで紹介いたしましたがYouTubeなど他の動画配信サービスでも同じアイコンが表示されますのですぐにわかるかと思います。
さいごに:Chromecastはコスパも含め最高
今回はChromecastの初期設定の手順を解説いたしました。
実売価格5000円以下という値段でこの機能が搭載されているChromecastを買わない理由がないと思います。
コストパフォーマンスはかなり優れていると思うので使用したことない方は是非!!!
Chromecast第三世代
Chromecast Ultra(4K)
Google Chromecast with Google TV(4K+Google TV)